前言
使用MBP最潇洒的莫过于合盖即走,开盖即用。那使用外接屏呢,我更习惯使用快捷键就息屏然后直接走,需要使用再随便按下键盘,凭借macos优秀的睡眠管理,秒唤醒让我进入工yu作le状态,虽然提供点击睡眠的按钮,但是哪有快捷键方便。参考1中是知乎对这个问题进行的讨论,可以说回答上百都没提供切实有效的答案。
下面是我总结的四个可以达到快捷键休眠的方法。
教程
方法一-使用系统一键锁屏
首先MacOS提供一键锁屏的快捷键(ctrl+comd+Q)

类似于Windows上面的Win按键+L,按下以后直接锁屏,几秒以后就自动睡眠了。但是因为这个按键是系统提供的无法自定义修改,而且锁屏以后不会马上黑屏,有几秒钟的亮屏期,个人不习惯这种方式(要吐槽的是,锁定屏幕提供快捷键,为啥同一个菜单的休眠却不提供一个)
方法二-使用特殊键盘
如果您使用的是秒控键盘或者是旧款MBP,可以在键盘找到红圈标注的3(eject按键),使用按图所示使用组合键ctrl+comd+eject完成睡眠,但事实上不是所有键盘都有这个按键,所以有条件的可以使用,也挺方便的。

方法三-使用第三方软件
使用第三方软件达到,比较复杂的是参考2提供的名叫BAB软件里面的键盘模块可以设置一键睡眠,但是由于软件过于强大,不仅可以设置睡眠还可以设置各种系统操作非常易于和其他软件冲突,所以我用过一段时间没办法接受冲突带来的影响弃用了。
比较简单的有一款名为QuickSleep的软件(在参考3提供PC6的下来链接),整个软件仅提供一个功能就是锁屏,可以自定义你指定的快捷键非常简单。

方法四-使用自动操作(推荐)
原来喜欢折腾下载各种软件,但是折腾过头了系统总是会出现各种问题,后来发现是软件直接的冲突,现在基本能不用第三方软件达到我都会选择尽量不用。自动操作是MacOS自带的一款执行脚本工具,因为是自带的所以不用下载,原理是mac是可以运行shell脚本的,我们可以使用自动操作来执行我们写的休眠脚本,非常简单就一行代码。下面是步骤
-
控制台搜索【自动操作】并且打开

-
自动操作弹出来的框框选择‘快速操作’并且点击‘选取’

-
又再弹出来的新框框照下图依次选择‘实用工具’-‘运行shell脚本’,并且保证标注3的‘工作流程收到’为‘没有输入’,然后在标注4位置输入下面代码点击保存(直接退出会提示保存)

pmset sleepnow
-
打开系统偏好设置-键盘快捷键-服务里面找到刚刚你命名的脚本(一般会在‘通用’里面,一定会有仔细找找)

-
找到以后给它设置一个和系统没有冲突的快捷键,就好了

你试试?非常的好用,并且不用借助第三方工具,我自己习惯了使用ctrl+commd+L来关闭屏幕,你呢?
参考
(转载本站文章请注明作者和出处 没有气的汽水)
┌┬┬┬┬┬┬┬┬┬┬┬┬┬┬┬┬┬┬┬┬┬┬┬┬┬┬┬┬┬┬┬┬┬┐
├ 文章已经完啦, 想要第一时间收到文章更新可以关注↓ ┤
└┴┴┴┴┴┴┴┴┴┴┴┴┴┴┴┴┴┴┴┴┴┴┴┴┴┴┴┴┴┴┴┴┴┘
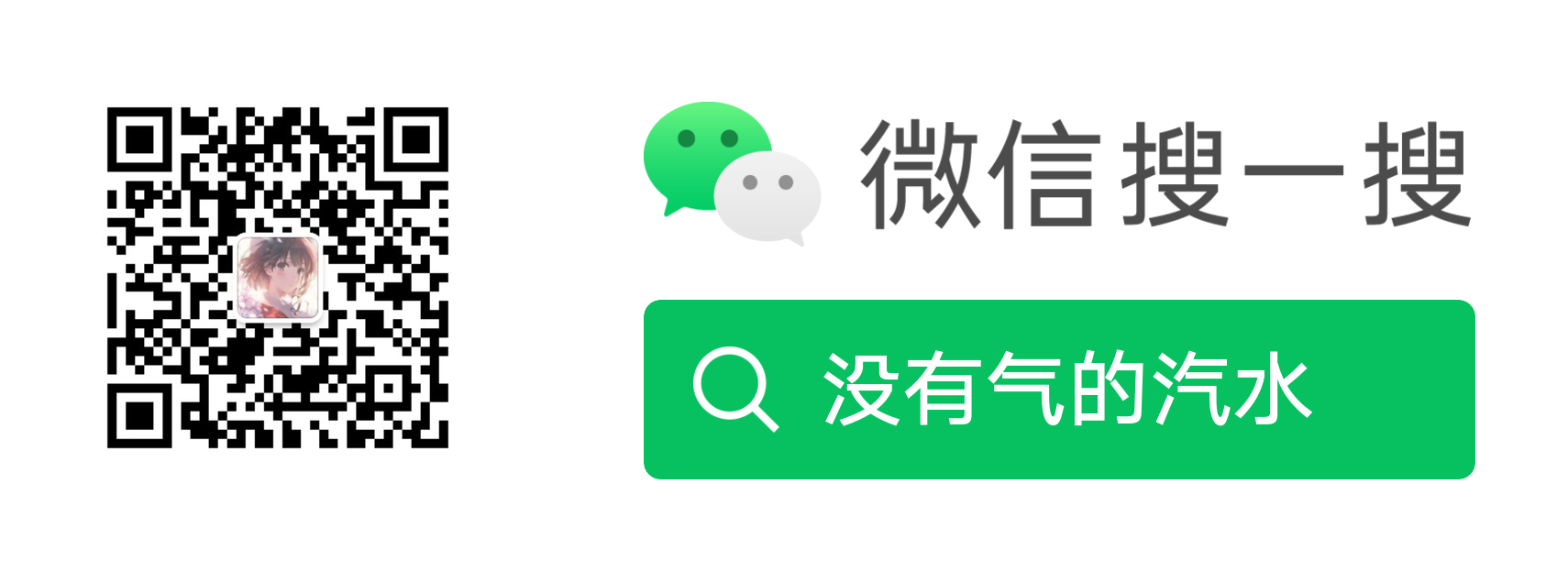
Post Directory
下面是评论区,欢迎大家留言探讨或者指出错误哈
